
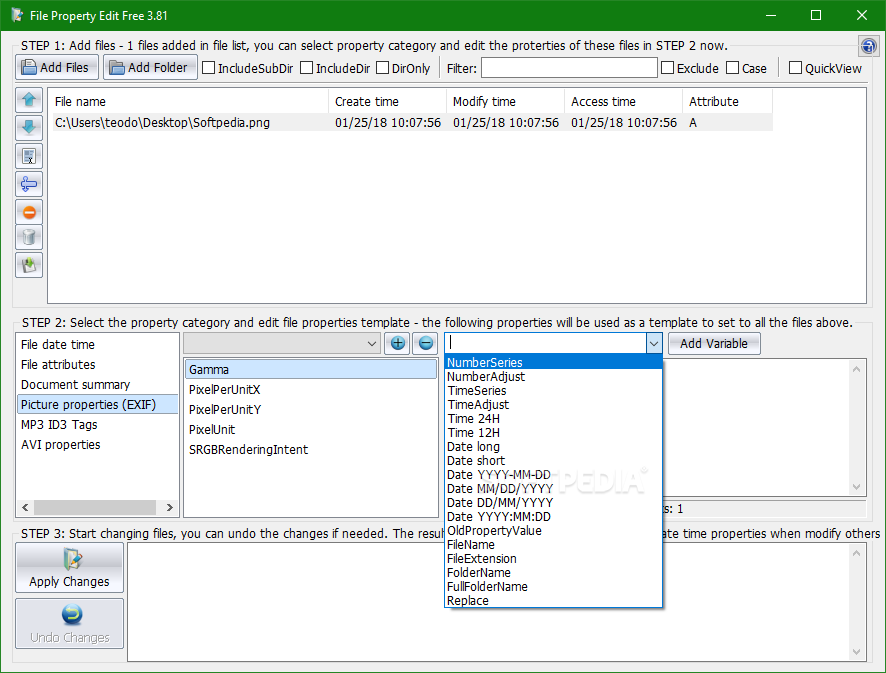
- CHANGE FILE DETAILS HOW TO
- CHANGE FILE DETAILS 64 BIT
- CHANGE FILE DETAILS ZIP FILE
- CHANGE FILE DETAILS GENERATOR
If you are using a Classic theme, the Theme File Editor will be listed under Appearance and the Plugin File Editor will be listed under Plugins. If you are using a Block theme, both the Theme and Plugin File Editor will be listed under Tools. 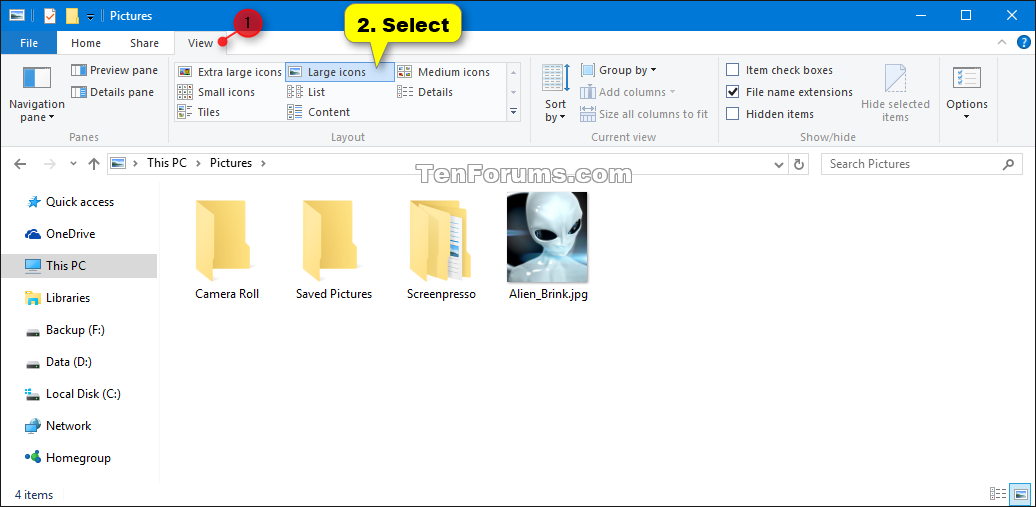
You can find these editors in the following places depending on your theme: Please contact your blog or website administrator, in order to have your privileges adjusted.) Where can I find these editors? (Please note that, depending on the level of user privileges that you have, you may or may not be able to access these features in the administrative panel of your blog. They are called the theme file editor and the plugin file editor. WordPress contains two built-in editors that allow you to edit theme files directly from your browser. Using the Theme File Editor and Plugin File Editor
CHANGE FILE DETAILS GENERATOR
(For similar reasons, it is also inadvisable to use certain HTML generator programs.)

It is strongly advisable not to use a word processing program. Word processors change quote marks to characters, they sometimes convert specific characters, and they can also add in unwanted code.
When making changes to files outside of the built-in plugin and theme editors, use a text editor. If you see a note at the bottom of the WordPress editor panel that says “If this file was writable you could edit it…” this means that you need to change the file permissions before you can make any changes. When working online, you need to set the appropriate file permissions, so that you can modify and save files. Remember to keep your backups in a safe place! Work from copies of backup files when possible, and make sure that you backup your information frequently–while you work, and whenever you make changes. You can also edit files copied or stored on your computer, and then upload them to your site using an FTP client.īefore editing any of your WordPress files, be sure to do the following: WordPress features a built-in editor that allows you to edit files online, using any internet browser. Your added files will be listed on the BFC dashboard.There are times when you will need to edit WordPress files, especially if you want to make changes in your WordPress Theme. Browse your PC and select the multiple files you want to add.  Alternatively, click the BFC “File” at the top-left corner and select the “Add files” option. Then drag and drop them on the interface. Another option is to select the files you want to add. Navigate to the target files or folder copy and paste the files on the BFC window to add them to the tool. There are several ways of loading files to the BFC utility: No installations or any other software required and you are ready to go.
Alternatively, click the BFC “File” at the top-left corner and select the “Add files” option. Then drag and drop them on the interface. Another option is to select the files you want to add. Navigate to the target files or folder copy and paste the files on the BFC window to add them to the tool. There are several ways of loading files to the BFC utility: No installations or any other software required and you are ready to go. CHANGE FILE DETAILS ZIP FILE
Extract the downloaded zip file and double click “BulkFileChanger.exe” to launch the tool.
CHANGE FILE DETAILS 64 BIT
Visit the BFC Download page, scroll down and click the link to download the zip file with either the 64 bit or 32 bit version.Step 1: Download and Open the BFC Utility
CHANGE FILE DETAILS HOW TO
Solution 2: How to Modify File/ Folder Date Attributes Using BulkFileChanger (BFC)īulkFileChanger (BFC) is another free utility that enables you to change created, modified and last accessed timestamps among other attributes of multiple files all at once.
The folder will automatically take the new date and time properties. To do so, open the folder / file location and then drag and drop the folder or file over the Change Timestamp window. Once you are done setting the Timestamps on the interface, now you need to apply the changes to your target file or folder. Current Date Step 3: Applying the New Timestamp to Folder/File


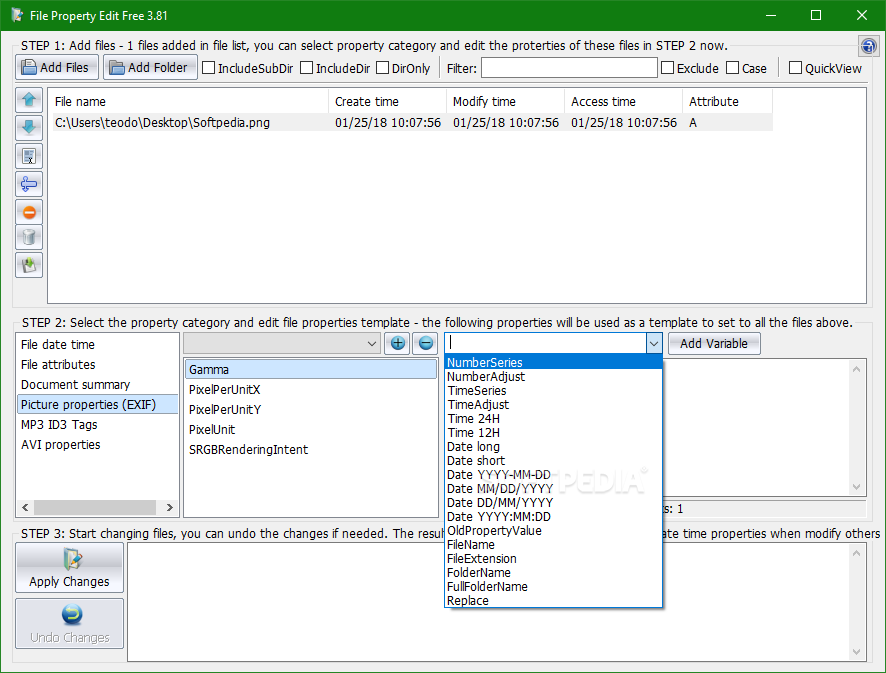
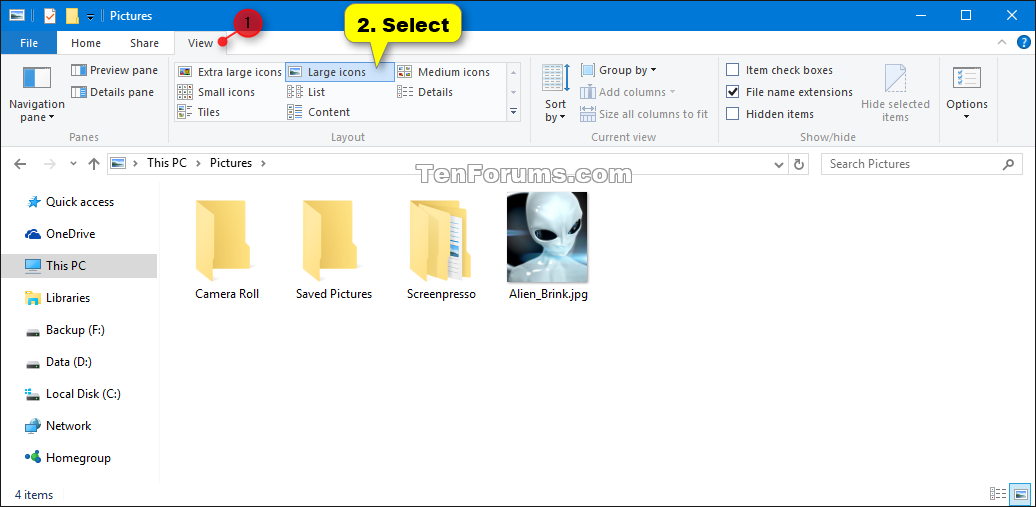




 0 kommentar(er)
0 kommentar(er)
